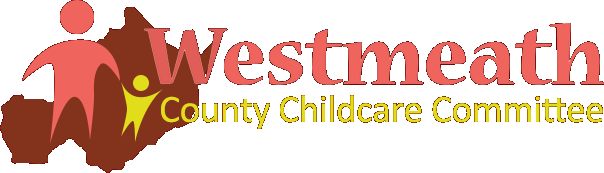Introduction to AIM Level 4 & 7 Applications
The series of guides will show you how to create the AIM level 4 & 7 applications on the Early Years Hive. Throughout the guides, each step is accompanied by a screenshot. There are guidance notes under some screenshots where further clarification is deemed necessary.
Location of Applications on the Hive
The applications for AIM Levels 4 & 7 can be found under the Programmes tab in the Better Start/AIM section. This tab houses all programme applications.
The Sequence to Creating AIM Levels 4 & 7 Applications on the Hive
- Step 1: Create an AIM Service Profile
- Step 2: Create a Session or a number of Sessions
- Step 3: Create an AIM Level 4 application
- Step 4: Create an AIM Level 7 Standard application
Click here to download an introduction to AIM Level 4 & AIM Level 7 Standard applications
How to create an AIM Level 7 Standard Application
Creating an AIM Level 7 Standard application
- Sign into the Early Years Hive, expand the Programmes menu and select AIM Level 7 Applications
- Select Create
- On the opening page
- select the child’s name from the AIM Lv4 Application dropdown
- input the child’s expected start date for the ECCE year
- select Standard from the Application Type dropdown
- select Start
- select Submit
- Review the information on the information tab, once you have confirmed it is correct select Next.
- On the Sessions tab, select the session from the dropdown on the relevant days on the week and select Submit at the bottom of the page. Note: If a child is not attending and/or does not require AIM Level 7 support on a particular day, please select Remove Item.
- On the Support tab, answer the questions on this page and select Next
- On the Documents tab, you can upload a document if needed. If you need more than one document, select Add Line. Select Submit.
- To review your information, select Cancel in the pop-up box. Otherwise, select Submit.
- Your application is now submitted and can be viewed in the AIM L7 Applications page
Click here to a download a Quick Guide on creating an AIM Level 7 Standard application
How to create an AIM Level 7 Plus Application
Creating an AIM Level 7 application – Plus
- Sign into the Early Years Hive, expand the Programmes menu and select AIM Level 7 Applications
- Select Create or Select AIM Plus/Non-Term from the yellow dropdown of the child.
- If you select Create you will be asked to select the Child’s AIM level 4 application and ECCE start date. You will also have to select AIM Plus for the Application Type drop down.
- On the application page, select the session from the dropdown on the relevant days on the week and select Submit at the bottom of the page. Note: If a child is not attending and/or does not require AIM Level 7 support on a particular day, please select Remove Item.
- Select Submit
- To review your information, select Cancel in the pop-up box. Otherwise, select Submit.
- Your application is now submitted and can be viewed in the AIM L7 Applications page.
Click here to a download a Quick Guide on creating an AIM Level 7 Plus application
How to create an AIM Level 7 Non-Term Application
Creating an AIM Level 7 Non-Term application
- Sign into the Early Years Hive, expand the Programmes menu and select AIM Level 7 Applications
- Select Create or Select AIM Plus/Non-Term from the yellow dropdown of the child.
- If you select Create you will be asked to select the Child’s AIM level 4 application and ECCE start date. You will also have to select AIM Non-Term for the Application Type drop down.
- On the application page, select the session from the dropdown on the relevant days on the week and select Submit at the bottom of the page. Note: If a child is not attending and/or does not require AIM Level 7 support on a particular day, please select Remove Item.
- Select Submit
- To review your information, select Cancel in the pop-up box. Otherwise, select Submit.
- Your application is now submitted and can be viewed in the AIM L7 Applications page.
Click here to a download a Quick Guide on creating an AIM Level 7 Non-Term application
How to complete the AIM Review and Confirm process
- Sign into the Early Years Hive, expand the Programmes menu and select AIM Level 7 Applications
- Select the yellow dropdown to complete the AIM review and confirm for the relevant child by selecting ‘AIM Review and Confirm’
- You will see the current sessions which are already in place for that child, please scroll to the bottom of the page to select ‘yes/no’ for the question: ‘Do you wish to make changes to the current support awarded to this child?’
- Where there are no changes to the child’s support for the next programme call, please select ‘No’ from the dropdown.
- Select ‘Submit’
- Where changes to the child’s support are expected, select ‘Yes’.
- Where ‘Yes’ is selected, you will be brought to another screen. The two questions below become mandatory. Where ‘Yes’ is selected for either then a text box underneath will also appear and become mandatory to complete. Please enter in relevant details to whether changes relate to change in the child’s and/or setting circumstances. Once completed, click ‘Next’.
- On the Sessions tab, you must enter which sessions the child will attend and requires AIM Level 7 support. Select the session from the drop down box on the relevant days of the week and select “Submit” at the end of the screen when completed.
- You are now on the Support tab. Select “Yes” or “No” on the drop down at the first question. If “Yes”, the following 3 questions become mandatory. Input data and select “Next” .
- On this page, you can upload a document if needed. If you need to upload more than one document, select “Add Line”. When completed select “Submit”.
- If you want to check any information before submitting the application, select “Cancel”, otherwise select “Submit”.
- You have now completed the AIM review and confirm process and can view the information submitted in the AIM level 7 page.
Click here to a dowload a Quick Guide on the AIM Review and Confirm process
Please see below guidance document for referred back AIM Level 7 Review and Confirm